 |
| |
他のメールソフトからの移行方法
|
更新日 : 2018/10/29
|
他のメールソフトから秀丸メールにメールデータやアドレス帳を移行させる方法を説明させていただきます。
もくじ
免責事項:
ここに掲載する内容は、あくまでサイトー企画が独自に調査した結果に基づく情報であり、必ずしもすべてのユーザー様の所でも同じ方法でうまくいくことを保証する物ではありません。また、Windowsの種類や対象ソフトウェアのバージョンの違いによって操作方法が違うこともあります。その辺もご了承お願いします。
Outlook Expressからの移行方法(メール編)
-
Outlook Expressから秀丸メールにメールを移行するには、Outlook Express上のメールをドラッグアンドドロップ操作にてエクスポートし、そのエクスポートされたファイルを秀丸メールにインポートする手順になります。その「ドラッグアンドドロップでエクスポートして秀丸メールにインポート」の手順を、Outlook Express上にあるフォルダ1つ1つについて繰り返し実行する必要があります。
その手順の例を紹介させていただきます。
- メールデータをエクスポートする用のフォルダをどこかに作成する。とりあえずデスクトップに「temp」という名前で作成する例だと、まずはデスクトップ上でマウス右ボタンメニューを表示させ、「新規作成 - フォルダ」を実行する。

フォルダ名を、例えば"temp"に変更する。
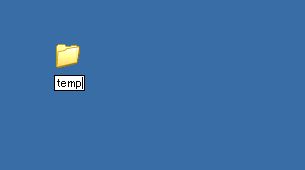
フォルダをダブルクリックして開いておく。
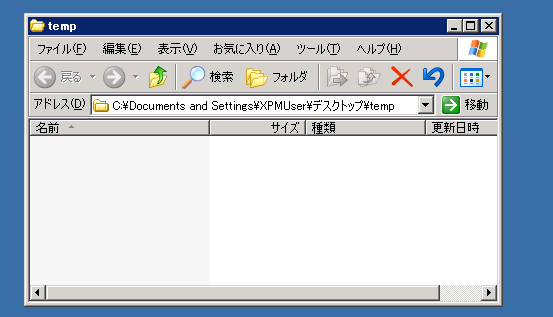
- Outlook Expressを起動して、先ほどの「temp」フォルダとOutlook Expressのウィンドウの両方が見える状態にする。(ドラッグアンドドロップをやりやすい用に)
- 「受信トレイ」を選択し、そこにあるメールを1つ選択してからCtrl+Aキーを押して受信トレイ中のメールをすべて選択し、tempフォルダのウィンドウにドラッグアンドドロップする。
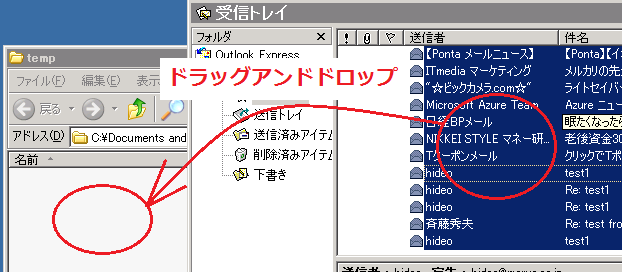
すると、選択してたメールが1つ1つのファイルとしてエクスポートされます。

- 秀丸メールを起動して、「ファイル」メニューの「インポート...」コマンドを実行する。
インポートするファイルの種類 = 1メール1ファイル形式(Outlook Express等)
とし、インポートする場所は、例えば受信フォルダを指定して「次へ」ボタンを押す。
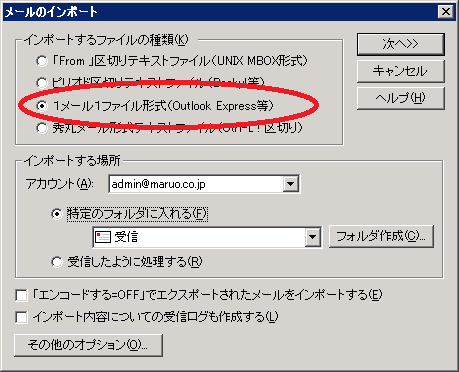
- 「フォルダを指定し、フォルダ内の.emlファイルをすべてインポートする」を選択して「次へ」を押す。
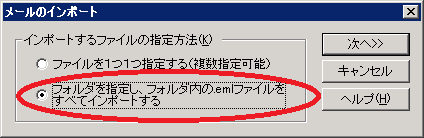
- 先ほどエクスポートしたtempフォルダを選択してOKを押す。

- 秀丸メールの受信フォルダにインポートされます。
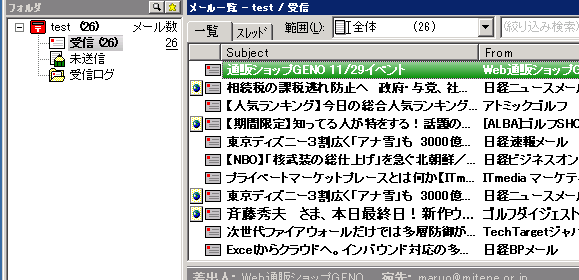
- tempフォルダ中にエクスポートしたファイルはすべて削除し、Outlook Express上にある他のフォルダについても上記の操作を繰り返し実行すれば、すべてのフォルダのメールが秀丸メールに移行出来ます。
Outlook Expressからの移行方法(アドレス帳編)
-
Outlook Expressのアドレス帳を秀丸メールに移行させるには、まずはOutlook Expressのアドレス帳をCSV形式ファイルにエクスポートし、それを秀丸メールにインポートさせる作戦になります。この場合もメールの場合と同様に、アドレス帳に複数のグループがある場合は、グループ単位で繰り返し実行する必要があります。
- Outlook Expressのアドレス帳のメニューから「ファイル・エクスポート・他のアドレス帳...」を実行し、「テキストファイル(CSV)」を選択して「エクスポート」ボタンを押します。
- エクスポート先のファイル名を入力するウィンドウが出てくるので、「参照」ボタンを押して、例えばデスクトップの「temp.csv」のようなファイル名を指定します。
- 「次へ」を押すと、エクスポートする項目の種類の選択が出てくるので、ここは、「表示名」と「電子メールアドレス」の2つは必ずONにし、他の項目については移行させたい項目だけONにして、その他はOFFにします。ただし、秀丸メールでインポート出来る項目の数は、基本的には備考1~8の8種類までの制限があるので、それを超える分までエクスポートしても、秀丸メールにはインポート出来ません。
- 「完了」を押してエクスポートを実行し、Outlook Expressやアドレス帳は終了します。
- 秀丸メールを起動し、「ファイル・アドレス帳...」でアドレス帳を起動し、さらに「ファイル・CSVファイルのインポート...」を実行する。
- 先ほどエクスポートしたCSVファイルを選択して開く。
- CSVファイルからインポートする列の指定が出てくるので、1列目=名前、2列目=メールアドレスとし、あとは必要な項目毎に、備考1~備考8のどれかに割り当る。例えば「3列目」の所にエクスポートした時の項目名が、例えば「3列目 (=会社名)」のように出てくるので、それを参考にする。
「CSVファイルの1行目はインポートしない」はONにする。(ヘルプも参照のこと)
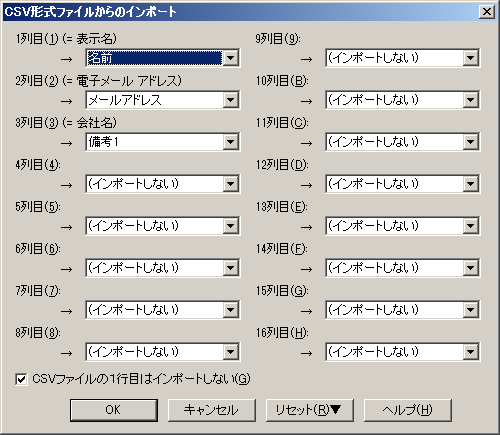
- OKすると、インポートされるはず。
ページのトップへ
WindowsメールまたはWindows Liveメールからの移行方法
-
WindowsメールまたはWindows Liveメールからの移行方法も、基本的にはOutlook Expressと同じです。あえて注意すべき点があるとしたら、以下の所になります。
- Windows Liveメールの場合だと、メニューバーが標準では非表示になっているので、例えばアドレス帳から「ファイル・エクスポート」コマンドを実行しようとしても、簡単には選択できません。Altキーを押すとメニューバーが出てくるので、そこからコマンドを選択してください。
- Windows Liveメールでアドレス帳をエクスポートする手順は少し簡略化されてまして、Outlook Expressとは少々やり方が違います。例えばエクスポートする項目を選択することが出来ず、すべての項目がまとめてエクスポートされます。移行させたい項目は、秀丸メールでインポートする時に指定してください。
ページのトップへ
Microsoft Office Outlookからの移行方法
-
Microsoft Office Outlookには、残念ながら、メールデータやアドレス帳をエクスポートする機能がありません。なので、Outlook ExpressやWindowsメールのような方法ではメールデータ/アドレス帳の移行が出来ません。
多少面倒ですが、以下の移行方法があります。
- Outlook Export Toolを使ってeml形式にエクスポートして、それをインポートする作戦。
- Outlookのメールデータをpst形式ファイルにエクスポートした上で、pstファイルをeml形式に変換するツールを使って、そのeml形式ファイルをインポートする作戦。
- Thunderbirdの古いバージョンを使い、古いバージョンのThunderbirdにインポートさせてから移行する作戦。
- WindowsXP上での場合なら、Outlook Expressに一度インポートしてから移行する作戦。
などがあります。
「1」のOutlook Export Toolを使う方法が一番簡単だと思いますが、うまくいかない場合は「2」の方法がお勧めです。
「2」のPST形式ファイルをEML形式に変換するツールは、「PST EML converter」のようなキーワードでネット検索すると見つかると思います。例えば以下のツールがあります。
PST Mailbox converter(GainToolsの製品?)
GainTools PST Converter
PSTFILE
どれもシェアウェアとなってるようで、お試し利用の範囲だと変換できるメール通数に制限があるようです。(詳しくは確認してませんが)
Outlook Expressを経由する方法としては、例えば以下の所にやり方が掲載されてます。
Outlook から Outlook Express にメッセージまたはアカウントをインポートする
Outlook の連絡先を Outlook Express のアドレス帳にコピーする
Thunderbirdを使う場合、「Version 31.8」ならOutlookからのインポートに対応してるとのことらしいです。Thunderbirdの古いバージョンのダウンロードは、
FirefoxとThunderbirdの過去バージョンをダウンロードできるページの備忘録
http://ftp.mozilla.org/pub/thunderbird/releases/
が参考になると思います。
他に、「PST EML 変換」や「Outlook eml エクスポート」のようなキーワードでネット検索すると、変換方法やエクスポート方法についての話がいろいろヒットすると思います。
ページのトップへ
Mozilla Thunderbirdからの移行方法
-
Thunderbirdから移行させる場合も、基本的には「Thunderbirdから一時フォルダにメールデータをエクスポートして、そのデータを秀丸メールにインポート」のような手順になります。
Thunderbirdのメールデータを一時フォルダにエクスポートするには、メールをすべて選択してから「ファイル・名前を付けて保存・ファイル」のコマンドを実行する形になります。それで保存先フォルダを指定すると、Outlook Expressでドラッグアンドドロップした時のように、「1メール1ファイル形式」でエクスポートされます。あとはそのファイルを秀丸メールに、同じく「1メール1ファイル形式」でインポートすればいいです。
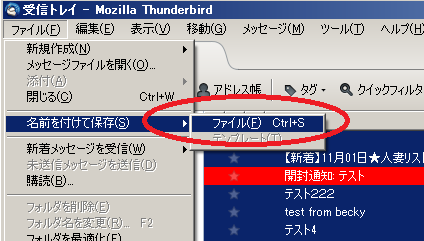
1メール1ファイル形式でエクスポートするのなら上記の方法でいいですが、別途、Thunderbird用の拡張機能使うことで、いわゆるUNIX MBOX形式でエクスポートすることが出来ます。MBOX形式の方が、複数のメールをまとめて1つのファイルの形でエクスポート出来るので便利かもしれません。
参考情報:拡張機能の紹介ページ
アドレス帳の移行方法
Thunderbirdのアドレス帳は、アドレス帳のメニューバーから「ツール・エクスポート...」を実行し、保存先を選択するダイアログボックスで「ファイルの種類」の所を「カンマ区切り (*.csv)」を選択すれば、CSV形式でエクスポート出来ます。あとはOutlook Expressの場合と同様の方法で秀丸メールにインポートすればいいです。
Thunderbirdから秀丸メールにメールデータを移行させる用のマクロもあるので、それを使うともっと便利かもしれません。
Thunderbird→秀丸メール インポートマクロ
ページのトップへ
『戻る』
|
 |

